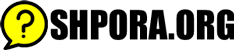ОГЛАВЛЕНИЕ
| Стр. | ||
| ВВЕДЕНИЕ ……………………………………………………...………………….. | 2 | |
| 1. | Рисование …………………………………………………………………………… | 2 |
| 2. | Изменение масштаба рисунка …………………………………………………… | 6 |
| 3. | Выделение фрагмента рисунка ………………………………………………….. | 7 |
| 4. | Редактирование рисунка на уровне фрагментов …………………………….. | 8 |
| 5. | Заливка областей рисунка ……………………………………………………….. | 10 |
| 6. | Ввод текста ………………………………………………………………………… | 10 |
| 7. | Стирание …………………………………………………………………………… | 11 |
| 8. | Отмена изменений ………………………………………………………………... | 12 |
| 9. | Форматирование палитры цветов ……………………………………………… | 13 |
| ИСПОЛЬЗОВАННАЯ ЛИТЕРАТУРА ………………………………………… | 14 | |
| ПРИЛОЖЕНИЯ ………………………………………………………………….. | 15 |
ВВЕДЕНИЕ
Графический редактор растровых (точечных) изображений Paint является стандартной WINDOWS программой и запускается по команде Программы\Стандартные\Графический редактор Paint \ (Programs\Accessories\Paint). Редактор Paint устанавливается либо при установке WINDOWS, либо в любое другое время по желанию пользователя по команде Пуск\Панель управления\Установка (удаление) программ\Установка Windows\Настройка Windows\ Стандартные\Paint .
Графический редактор Paint (работает с файлами формата BMP), предназначен для Windows, поэтому поддерживается всеми приложениями, работающими в среде Windows. Поскольку формат BMP поддерживает только индексированные цвета (т.е. цвета, кодируемые 4- (16 цветов) или 8-ми битами (256 цветов)), не зависим от платформы и не поддерживает каналы, то, соответственно, для профессиональной работы с цветом редактор Paint мало пригоден.
В нашей работе мы опишем редактор Paint из пакета Windows 98 .
1. Рисование .
Возможно вы искали - Реферат: Автоматизированное рабочее место АРМ бухгалтера
К рисованию в среде графического редактора Paint можно приступать сразу же после того, как создан и (или) открыт новый документ-рисунок в формате BMP.
Порядок действий.
1. Задают параметры рисунка, если почему-либо значения, принимаемые по умолчанию, не устраивают. Для этого выдается команда Атрибуты ( Attributes ) из меню Рисунок ( Image ) редактора. В результате откроется диалоговое окно Атрибуты ( Attributes ) , в котором можно:
+ выбрать единицы измерения – Единицы ( Units ) , которые будут использоваться при задании размера рисунка. Для этого нужно перевести переключатель в положение Дюймы ( Inches ), См ( Cm ) или Пикселы ( Pixels ). Пиксел есть не что иное, как точка растрового изображения;
+ задать размер рисунка в выбранных единицах измерения, набрав числовые значения в полях Ширина ( Widht ) и Высота ( Height ). Выставить размер рисунка, принимаемый по умолчанию, поможет кнопка По умолчанию ( Default );
Похожий материал - Реферат: Компьютерные вирусы и антивирусы 2
+ установить переключатель Палитра ( Colors ) в одно из двух положений – Черно-белая ( Black and White ), чтобы образовать палитру цветов для рисования из различных градаций серого цвета, или Цветная ( Colors ), чтобы палитра включала различные цвета. Количество цветов в палитре можно будет выбрать только при сохранении рисунка;
+ выбрать цвет, который будет использоваться в качестве маски прозрачности, для чего установить флажок Использовать прозрачный цвет фона ( Use transparent background color ) и нажать кнопку Выбор цвета ( Select Color ) , чтобы определиться с цветом.
Задание параметров рисунка завершается нажатием в диалоговом окне Атрибуты ( Attributes ) кнопки OK .
2. Выбирают цвет рисования, щелкнув мышью по нужному цвету в палитре. Этим цветом будут изображаться линии и фигуры.
3. Выбирают цвет фона, щелкнув правой кнопкой мыши по нужному цвету в палитре. Этим цветом будут закрашиваться пустые места рисунка и области внутри некоторых фигур.
Очень интересно - Реферат: Задачи автоматизации процесса проектирования
4. Выдают команду Очистить ( Clear Image) из меню Рисунок ( Image) или нажимают клавиши Ctrl+ Shift+ N. Чтобы закрасить весь рисунок фоновым цветом. Если вас устраивает белый фон рисунка, который используется по умолчанию, то этот этап пропускается.
5. Выбирают инструмент, с помощью которого вы хотите рисовать, для чего нажимают подходящую кнопку в наборе инструментов. Указатель мыши, помещенный над рисунком, примет соответствующую форму.
6. Выбирают одну из разновидностей инструмента, которые появляются под кнопками инструментов, щелкнув для этого мышкой по нужному инструменту.
7. Изображают линию или фигуру с помощью выбранного инструмента. Имеющиеся инструменты и порядок их использования описан в табл. 1.
8. Повторяют шаги 5 – 7 до тех пор, пока требуемый рисунок не будет сформирован. Чтобы нарисовать очередную линию или фигуру другим цветом, в любой момент можно изменить цвет рисования и (или) фона.
Таблица 1.
Инструменты для рисования линий и фигур.
Название инструмента | Назначение, разновидности и использование |
Карандаш (Pencil) | Служит для рисования точек (щелчком мыши), произвольных линий (протягиванием мыши с нажатой кнопкой), а также горизонтальных и вертикальных прямых (тем же способом, но при нажатой клавише Shift). Толщина линии равняется одной точке. |
Кисть (Brush) | Предназначен для рисования точек (щелчком мыши) и произвольных линий (протягиванием мыши с нажатой кнопкой). Допускается выбор размера и формы кисти, которые определяют толщину линии и характер изменения толщины на изгибах. |
Распылитель (Airbrush) | Подобно пульверизатору, позволяет рисовать круги, образуемые точками. Можно щелкать мышью или протаскивать ее (с нажатой кнопкой) по рисунку. Чем медленнее перемещается мышь,, тем плотнее закрашивание. Допускается выбирать один из трех радиусов области напыления. |
Линия (Line) | Служит для рисования прямых линий, для чего мышь протаскивается с нажатой кнопкой от той точки, где линия начинается, до точки, где она заканчивается. Если протаскивать мышь при нажатой клавише Shift, можно получить горизонтальную вертикальную или диагональную линию. Допускается выбирать одно из пяти значений толщины линии. |
Кривая (Curve) | Предназначен для рисования линий, которые могут иметь до 2-х изгибов (S – образных кривых). Сначала рисуется прямая линия – точно так же, как с помощью инструмента Линия (Line). Затем указатель мыши располагается рядом с той частью линии, которую требуется изогнуть, после чего линия перетаскивается мышью в том направлении, в котором ее нужно изогнуть. Для получения второго изгиба описанная операция повторяется. Вместо перетаскивания можно щелкнуть мышью по точке, которую должна достичь дуга. Допускается выбирать одно из пяти значений толщины линии. |
Прямоугольник (Rectangle) | Позволяет рисовать прямоугольник (протягиванием мыши с нажатой кнопкой от точки, где должен располагаться один из углов, до точки, в которой должен находиться противоположный угол) или квадрат (тем же способом, но при нажатой клавише Shift). Допускается выбирать между прозрачной контурной фигурой, контурной фигурой, закрашенной внутри фоновым цветом, и фигурой, полностью закрашенной цветом рисования. |
Продолжение таблицы 1.
Многоугольник (Polygon) | Служит для рисования произвольного многоугольника. Сначала рисуется одна из сторон – точно так же, как с помощью инструмента Линия (Line). Затем щелкайте мышью в тех местах, где должны быть вершины многоугольника. В месте последней вершины щелкните мышью дважды. Допускается выбирать между прозрачной контурной фигурой, контурной фигурой, закрашенной внутри фоновым цветом, и фигурой, полностью закрашенной цветом рисования. |
Эллипс (Ellipse) | Предназначен для рисования эллипса или круга. Чтобы нарисовать эллипс, установить указатель мыши в точке, где должен находиться один из углов воображаемого прямоугольника, в который вписывается эллипс, и протащите мышь с нажатой кнопкой до противоположного угла этого прямоугольника. Чтобы получить круг, сделайте то же самое, но при нажатой клавише Shift. Допускается выбирать между прозрачной контурной фигурой, контурной фигурой, закрашенной внутри фоновым цветом, и фигурой, полностью закрашенной цветом рисования. |
Скругленный прямоугольник (RoundedRectangle) | Позволяет рисовать прямоугольники и квадраты с закругленными углами. Используется точно так же, как и инструмент Прямоугольник (Rectangle). |
Вам будет интересно - Реферат: Защита информации 2
Если параметры рисунка (например, размер) своевременно не заданы, это можно сделать в любое другое удобное время. В результате рисунок будет расширен (с заполнением новых зон фоновым цветом) или усечен.
Если требуемый цвет рисования или фона в палитре не обнаруживается, измените палитру. Об этом будет рассказано в пункте «Форматирование палитры цветов».
В редакторе Paint имеется инструмент Выбор цвета (или Пипетка) ( Pick Color) , позволяющий выбрать в качестве цвета рисования или фона цвет любого объекта на рисунке. Сначала выбирают этот инструмент, затем щелкают мышью по объекту, цвет которого мы хотим использовать для рисования. Смена фонового цвета осуществляется щелчком по объекту правой кнопкой мыши.
Используя при рисовании не левую, а правую кнопку мыши, можно обеспечить временную рокировку цвета рисования и фонового цвета.
2. ИЗМЕНЕНИЕ МАСШТАБА РИСУНКА.
Если не увеличить детали рисунка, будет достаточно сложно его редактировать. После проработки деталей увеличенный рисунок снова приводится к масштабу 1:1.
Похожий материал - Реферат: История развития Интернета 2
Для этого:
1. Выбирают инструмент Масштаб ( Magnifier), щелкнув по нему мышью.
2. Щелчком мыши выбирается коэффициент увеличения, перечень которых (1х, 2х, 6х и 8х) появляется под набором инструментов.
Если рисунок еще не увеличен, а вы выбрали коэффициент 1х, в зоне рисунка появится прямоугольная рамка, перемещаемая синхронно с мышью. Установите рамку на ту часть рисунка, которую вы хотели бы видеть после увеличения, и щелкните мышью.