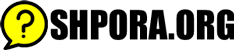Текстовый процессор Word 97 представляет сегодня одно из наиболее мощных средств работы с текстовыми документами. За долгие годы своего развития программа прошла путь от приложения операционной системы MS-DOS к приложению Windows 3.1 (Word 6.0) и далее к Windows 95 (Word 95 и Word 97). Сегодня Word 97 представляет собой центральное ядро мощного пакета офисных приложений MS Office 97. Наряду с прочими достоинствами этой программы непременно рассматривается ее возможность совместной работы с другими приложениями этого пакета, такими как система управления базами данных Access 9х, электронными таблицами Excel 9х и другими.
Развиваясь от версии к версии, текстовый процессор постепенно приобретает все новые и новые возможности по автоматизации работы с документами: использование стилей оформления абзацев и применение шаблонов документов; проверку грамматики и орфографии; создание комплексных документов и документов слияния на основе табличных данных.
Наличие развитых средств управления вставкой в текстовый документ объектов, подготовленных в других приложениях (чертежей, рисунков, диаграмм, таблиц и т. п.), несколько выводит Word 97 за рамки обычного текстового процессора. Несмотря на то, что эта программа ни в коей мере не является систе мой электронной верстки полиграфических изданий, тем не менее известны успешные примеры, когда крупные издательства используют ее именно в этом качестве. Выигрыш, получающийся за счет того, что все участники издательской деятельности (авторы, редакторы литературные, научные и художественные, а также операторы компьютерной верстки) работают в единой среде с едиными настройками, иногда бывает столь велик, что перевешивает все технические соображения.
Документы Word 97.
Окно Word 97 похоже на окна других приложений Windows. Однако окно документа, находящееся внутри окна приложения, содержит горизонтальную линейку, используемую для установки позиций табуляции и размера полосы набора. Слева от горизонтальной полосы прокрутки находятся кнопки режимов просмотра, а снизу от вертикальной полосы прокрутки — кнопки перемещения по объектам. Кнопки перемещения Следующая страница и Предыдущая страница в Word 97 получили более широкие возможности, чем в предыдущих версиях. Ниже показаны элементы окна Word, отличающие его от других приложений.
Полосы прокрутки для перемещения по документу используются в программе Word так же, как и в других приложениях. При перемещении ползунка полосы прокрутки появляется всплывающая подсказка, отображающая номер текущей страницы. Здесь же отображается название главы, если оно есть.
Возможно вы искали - Реферат: Автоматизация в управленческих средах
Word 97 имеет и другие средства, облегчающие переходы: новый способ просмотра использует кнопки перемещения снизу от вертикальной полосы прокрутки. Они называются: Предыдущая страница , Следующая страница и Выбор объекта перехода . Щелкните на кнопке Выбор объекта перехода — откроется меню. Выберите объект, который хотите увидеть.
Объекты — это файлы или документы, созданные в другом приложении и вставленные в текущий документ. Это могут быть растровые рисунки, векторная графика или электронные таблицы Excel. Word 97 свободно использует термин «объект», применяя его для таких элементов, как Поля, Концевые сноски, Сноски, Примечания, Разделы, Страницы, Исправления, Заголовки, Рисунки и Таблицы . Можно также использовать команды Перейти и Найти . В обоих случаях открывается диалоговое окно с запросом, куда надо перейти или что найти. Выберите нужный объект и воспользуйтесь кнопками перемещения для перехода к очередному объекту данного типа. Если тип объекта не Страницы , кнопки предыдущего и следующего объектов окрашиваются в синий цвет, напоминая об этом. Для возврата в режим просмотра страниц щелкните на кнопке Выбор объекта перехода и выберите Страницы .
Word 97 предоставляет несколько режимов просмотра документа. При выборе режима учитывают структуру документа и степень его готовности: черновик, рукопись, текст для печати или только для чтения. Слева от горизонтальной полосы прокрутки располагаются кнопки. Они имеют следующее назначение.
• Обычный режим используется для ввода, редактирования и форматирования текста. Стили, колонтитулы, рисунки и колонки в этом режиме не видны.
• Режим электронного документа полезен при работе с документом в локальной сети. В этом режиме открывается панель, называемая Схема документа . Она позволяет перемещаться по документу, выбирая заголовки. В этом режиме кнопки режимов просмотра не отображаются, и для перехода в другой режим надо выбрать его в меню Вид .
Похожий материал - Реферат: Автоматизация работы биржи труда
• Режим разметки. Этот режим позволяет работать с документом в том виде, как он выглядит при печати.
• Режим структуры полезен для работы с планом или содержанием документа на этапе создания или просмотра структуры документа.
Программа Word 97 настроена дружественно по отношению к пользователю и старается облегчить его работу. Она следит за ее ходом и старается предложить помощь. В фоновом режиме работают следующие средства Word.
• Программа Помощник оценивает ход работы и делает предложения по улучшению ее эффективности.
• Средство Автозамена автоматически исправляет ошибки в словах, имеющихся в словаре.
Очень интересно - Реферат: Автоматизация учета продажи товаров в ООО Мастер-СД
• Средство проверки орфографии и грамматики (Правописание ), просматривает текст, обнаруживая орфографические и грамматические ошибки.
Ввод текста в процессоре Word осуществляют в окне документа. Вводимый текст появляется там, где находится курсор. По мере ввода символов курсор перемещается. Чтобы заменить текст, включите режим Замена . Для переключения между режимом вставки и режимом замены нажмите клавишу INSERT или дважды щелкните на индикаторе ЗАМ в строке состояния. В режиме замены надпись ЗАМ выделена темным цветом. По достижении правого поля текст автоматически переходит на новую строку абзаца. Нажатие клавиши ENTER заканчивает текущий абзац и создает новый (пустую строку) — это жесткий возврат каретки.
В обычном режиме у левого края строки располагается черная горизонтальная пометка. Этот маркер определяет конец документа. Перевести курсор, вставить текст или объект ниже этого маркера нельзя, но сместить маркер вниз можно, расширив доступное пространство вводом нового текста или нажатием клавиши ENTER.
Для исправления ошибок ввода служат клавиши BACKSPACE или DELETE. Можно также щелкнуть на кнопке Отменить на панели инструментов Стандартная. Целые слова удаляют комбинациями клавиш .CTRL + BACKSPACE и CTRL + DELETE.
Правка документа.
Текст можно выбрать протягиванием мыши, но Word предоставляет и другие средства. Доступны они всегда, но некоторые удобнее в определенных ситуациях. Если, например, выбирать текст нескольких страниц протягиванием, можно случайно отпустить кнопку мыши раньше времени. Иной метод выбора, например с использованием клавиши, позволит выбрать текст более четко.
Вам будет интересно - Реферат: Автоматизированная обработка учета складских операций и реализации продукции
Текст можно копировать и перемещать на короткие расстояния методом перетаскивания. Это удобно, когда в окне видны и источник (место расположения исходного текста), и место назначения, куда надо переместить или скопировать текст. Имея дело с большими документами, полезно разделить окно документа для одновременного просмотра разных страниц.
Для разделения окна установите указатель на инструменте Изменение размера в верхней части вертикальной полосы прокрутки. Когда указатель превратится двунаправленную стрелку, протяните его вниз для создания второй области. Можно также дать команду Окно ► Разделить и установить линию раздела в нужном месте.
Теперь выберите текст, который надо переместить или скопировать, нажмите правую кнопку мыши и перетащите указатель туда, где нужно поместить текст. При отпускании кнопки откроется меню с командами перемещения и копирования. Для перемещения фрагмента текста выберите пункт Переместить . В этом же меню есть также команды связывания текста, создания ярлыка или гиперссылки. Для восстановления единого окна протяните инструмент Изменение размера в верхнюю часть окна или дайте команду Окно ► Удалить разделение.
Эти же приемы применяют при копировании текста внутри документа и между документами. Открыв несколько документов, дайте команду Окно ► Упорядочить все — на экране появятся все открытые документы. Щелкните на разворачивающей кнопке в строке заголовка окна документа для работы только с ним.
Для перемещения и копирования текста используют и левую кнопку мыши. В этом случае перемещение не требует дополнительных действий. Для копирования текста при перетаскивании удерживайте нажатой клавишу CTRL. Этот метод не очень удобен, поэтому лучше выполнять перетаскивание с помощью правой кнопки. Все эти методы перетаскивания работают в большинстве приложений Windows и в Проводнике .
Шрифтовое оформление текста.
Похожий материал - Реферат: Автоматическое рабочее место для работника склада
Шрифты, используемые приложениями Windows, находятся под управлением операционной системы и поэтому доступны во всех приложениях. Здесь мы остановимся на возможностях применения шрифтов, характерных для Word 97.
Если не нужно редкое оформление текста (например, двойное подчеркивание), обычно пользуются панелью инструментов Форматирование . Эта панель содержит кнопки и раскрывающиеся меню для выбора шрифта, его размера, начертания (полужирное, курсив и подчеркивание) и цвета. Параметры, отсутствующие на панели, настраивают командой Формат ► Шрифт . При этом открывается диалоговое окно Шрифт .
В диалоговом окне Шрифт три вкладки: Шрифт, Интервал, Анимация . На вкладке Шрифт выбирают атрибуты шрифта. Вид шрифта при разных настройках оформления (Начертание, Размер, Подчеркивание, Цвет и Эффекты ) контролируют в области предварительного просмотра Образец .
Word 97 предлагает девять вариантов подчеркивания в соответствующем раскрывающемся списке: Одинарное, Двойное, Только слова, Пунктирное, Толстой линией, Штриховое, Штрих - пунктирное, Штрих-двойное пунктирное и Волнистой линией .