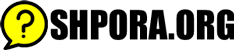Министерство общего и профессионального
образования РФ
МОСКОВСКИЙ ГОСУДАРСТВЕННЫЙ ИНСТИТУТ
СТАЛИ И СПЛАВОВ
(ТЕХНОЛОГИЧЕСКИЙ УНИВЕРСИТЕТ)
Старооскольский филиал
Кафедра автоматизации и промэлектроники
![]()
Отчет
по лабораторной работе № 2
по дисциплине «Компьютерное обеспечение специальности»
Создание текстовых документов с помощью MS Word
Выполнила: студентка группы ПИН – 03 – 2Д
Монакова Ольга
Приняла: Лазарева Татьяна Ивановна
Старый Оскол 2003 г.
Возможно вы искали - Реферат: Создание учебной базы данных Телефонный справочник в Access 97
Цель работы: Познакомиться с общими сведениями о редакторе Microsoft Word, рассмотреть методы и приемы, относящиеся к созданию текстовых документов.
Ход работы:
1. Создала новый документ, зайдя в меню «Файл», «Создать».
2. Через меню «Файл», «Параметры страницы» в закладке «Поля», нажимая левой кнопкой мышки на стрелочки ![]() , установила следующие поля страницы:
, установила следующие поля страницы:
- верхнее- 2 см,
- нижнее- 2 см,
Похожий материал - Реферат: Создание фигурного текста посредством WordArt
- левое- 2,5 см,
- правое – 2,5 см
- В закладке «Размер бумаги» установила размер: А4 210*297
- В закладке «Поля» выбрала книжная ориентацию.
Нажатием кнопки «ОК», применила ко всему документу.
Очень интересно - Реферат: Статистика на Excel
3. Затем, вставьте рисунок через меню «Вставка», «Рисунок», «Из файла». Чтобы изменить его размеры щёлкнула на нём один раз левой кнопкой мышки, таким образом, выделив его. Затем, когда я подвела мышку к краю рисунка, появилась стрелочка, означающая, что при нажатии левой кнопки мышки, удерживая её и перетаскивая, можно изменить его размеры, что я и сделала. Месторасположение я изменила, щёлкнув на рисунке левой кнопкой мышки и удерживая ее, перетащила в другое место в документе.
4. Заполнила Приложение 2 текстом, подготовленным в другом файле, перебросив его через «Буфер обмена» в этот шаблон, следующим образом:
![]() Набрала текст в другом документе, затем, удерживая клавишу «Shift», нажимала клавишу «→ » пока не выделила весь нужный мне текст и, зайдя в меню «Правка», выбрала пункт «Копировать»;
Набрала текст в другом документе, затем, удерживая клавишу «Shift», нажимала клавишу «→ » пока не выделила весь нужный мне текст и, зайдя в меню «Правка», выбрала пункт «Копировать»;
![]() Затем, переключилась на данный документ, нажатием левой кнопки мышки на документе поставила курсор в нужное место и, зайдя в меню «Правка», выбрала пункт «Вставить»;
Затем, переключилась на данный документ, нажатием левой кнопки мышки на документе поставила курсор в нужное место и, зайдя в меню «Правка», выбрала пункт «Вставить»;
![]() Приложение 2
Приложение 2
Образец титульного листа отчета по лабораторной работе

Министерство общего и профессионального
образования РФ
Вам будет интересно - Реферат: Структуры данных бинарное упорядоченное несбалансированное дерево
МОСКОВСКИЙ ГОСУДАРСТВЕННЫЙ ИНСТИТУТ
СТАЛИ И СПЛАВОВ
(ТЕХНОЛОГИЧЕСКИЙ УНИВЕРСИТЕТ)
Старооскольский филиал
Кафедра автоматизации и промэлектроники
Отчет
по лабораторной работе № 2
по дисциплине «Компьютерное обеспечение специальности»
Создание текстовых документов с помощью MS Word
Выполнила: студентка группы ПИН-03-2д
Монакова Ольга Сергеевна
Приняла: Лазарева Татьяна Ивановна
Старый Оскол 2003г.
5. Автоматизировала ввод в документ моего почтового адреса, использовав вкладку «Автозамена»:
Одним кликом левой кнопки мышки, зашла в меню «Вставка», «Автотекст», «Автотекст», затем выбрала закладку «Автозамена» и тут в поле «Заменить» ввела слова «Мой почтовый адрес», а в поле «На» ввела свой почтовый адрес «Anchuta-555@mail.ru» и нажала кнопку «ОК». И теперь после ввода слов «Мой почтовый адрес» происходит автозамена на мой адрес.
6. Чтобы создать элемент автотекста с моим телефоном и ввести его в нижний колонтитул выполнила следующие действия:
Одним кликом левой кнопки мышки, зашла в меню «Вставка», «Автотекст», «Автотекст», затем выбрала закладку «Автотекст» и тут одним кликом мышки в поле «Имя элемента» установила курсор и ввела свой номер телефона «8-910-328-45-20» и нажала кнопку «Добавить», а затем «ОК». И теперь, создав элемент автотекста с моим телефонным номером, ввела его в нижний колонтитул, одним кликом левой кнопкой мышки, зайдя в меню «Вид», затем выбрала пункт «Колонтитулы», поставила курсор в нижний колонтитул и после набора первых чисел, программа предложила вставить этот номер, для этого нужно нажать клавишу «Enter», что я и сделала.
7. Чтобы пронумеровать страницы, зашла в меню «Вставка», а затем выбрала пункт «Номера страницы», выравнивание поставила «по центру». Затем, чтобы номер страницы стоял на расстоянии 2,1 см. от нижнего края, зашла в меню «Файл», «Параметры страницы», выбрала закладку «Поля» и там установила расстояние от нижнего края 2,1 см.
8. Чтобы создать Автореферат зашла в меню «Сервис», затем выбрала пункт меню «Автореферат» и выбрала вид реферата – «выделить фрагмент в окне исходного документа» и нажала кнопку «ОК». При команде автореферата «Word» выполняет анализ документа и отбирает наиболее важные предложения.
Контрольные вопросы:
1. Назначение Word
Похожий материал - Реферат: Microsoft Word 6.0
2. Запуск Word
3. Основные элементы окна Word
4. Создание документа
5. Сохранение файла