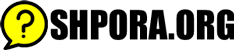Word
Microsoft Word XP — один из лучших текстовых редакторов. Он позволяет создавать и редактировать документы, добавлять в них таблицы и рисунки, изменять оформление абзацев и начертание шрифта, готовить документ к печати. Дополнительные модули Word позволяют выполнять такие операции, как проверка орфографии и грамматики, формирование оглавлений и указателей, слияние с базой данных.
Создание и разметка документа
Тема занятия: Создание документа
Возможно вы искали - Реферат: Початки української книжкової графіки
Упражнение 1. Шаблоны
На этом занятии вы познакомитесь с шаблонами документов, научитесь экспортировать файлы Word в формат HTML и познакомитесь с четырьмя режимами просмотра документов, которые перечислены ниже:
· обычный режим;
· разметка страницы;
· структура документа;
Похожий материал - Реферат: Просветительская деятельность Кирилла и Мефодия
· электронный документ.
Современную жизнь нельзя представить без обилия текстовых документов в бумажном и электронном виде. Word XP — это современная версия популярного текстового процессора, позволяющая писать письма, форматировать тексты любой сложности, добавлять в них рисунки, формулы и графики и даже верстать целые книги. Сегодня формат документов Word стал общепризнанным. Вы можете отправить такой документ по электронной почте в любую точку земного тара, и практически везде его смогут прочесть.
Однажды настроив шаблон, вы создаете на его основе несколько файлов, которые наследуют имеющиеся в шаблоне текст и объекты, стили и оформление, макросы и параметры интерфейса Word.
1. Откройте документ. На странице наберите только надпись Мой первый шаблон.
2. Выберите команду Файл > Сохранить как (File > Save As). Откроется окно диалога Сохранение документа (Save As), показанное на рис. 1
Очень интересно - Реферат: Влияние декабристов на культурное развитие города Красноярска
3. В раскрывающемся списке Тип файла (Save As Type) выберите пункт Шаблон документа (Document Template).
4. В левой панели окна сохранения файла щелкните на кнопке Мои документы (My Documents)
5. В панели инструментов щелкните на кнопке Создать папку (Create New Folder)
6. В открывшемся окне диалога введите текст Шаблоны.
7. Щелкните на кнопке ОК.
Вам будет интересно - Реферат: Сергей Петрович Трубецкой и его жена Екатерина Ивановна Трубецкая
8. В поле Имя файла (File Name) введите Док.
9. Щелкните на кнопке Сохранить (Save).
10. Выберите команду Файл > Закрыть (File > Close), чтобы закрыть окно шаблона. Теперь у вас есть шаблон, сохраненный в специальной папке.
11. Чтобы указать программе Word, где следует искать шаблоны пользователя, выберите команду Сервис > Параметры (Tools > Options).
12. Щелкните в открывшемся окне диалога на вкладке Расположение (File Locations). На этой вкладке, показанной на рис. 2, хранится информация об именах, некоторых специальных папок, в том числе и имя папки шаблонов пользователя.
Похожий материал - Контрольная работа: Этикет в деловой переписке. Оформление делового письма
13. Щелкните на строчке Шаблоны пользователя (User Templates).
14. Затем щелкните на кнопке Изменить (Modify). Откроется окно диалога, которое очень похоже на окно сохранения файлов, но предназначено для выбора папки.
15. Щелкните в левой панели этого окна на кнопке Мои документы (My Documents), затем в основной области окна диалога дважды щелкните на недавно созданной папке Шаблоны.
16. Щелкните на кнопке ОК. Вы вернетесь на вкладку Расположение (File Locations), но теперь в строке Шаблоны пользователя (User Templates) указана правильная папка.