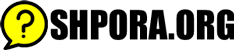Предположим, у нас уже открыт файл. Вопросы открытия и сохранения документов уже были в других статьях, так что подробно на этом останавливаться не будем. Просто по ходу дела будет приведено то, чего раньше не встречалось - выход из документа без сохранения изменений. Как-то забыл, извините:)
Текст
Сначала о самом простом - добавлении в документ Word нужной строки текста. Поместим на форму компоненты WordDocument, WordApplicationи WordParagraphFormat с палитры Servers. Нас интересуют в первую очередь свойство Range компонента WordDocument и свойство Selection компонента WordApplication. Классики утверждают, что они являются ссылкой на объекты Range и Selection. Range представляет из себя, проще говоря, кусок текста, это может быть как весь текст документа, так и любая его часть. Его пределы задаются двумя (или меньше) параметрами типа OleVariant.
Например:
var range1, range2, range3, a, b : OleVariant;
...
Возможно вы искали - Реферат: Mathcad: от графика к формуле, от расчета на компьютере к расчету в Интернет
range1:=WordDocument1.Range;
a:=5;
b:=15;
range2:=WordDocument1.Range(a,b);
range3:=WordDocument1.Range(a);
Похожий материал - Реферат: История математического моделирования и технологии вычислительного эксперимента
Первый наш объект включает в себя весь текст документа, у второго мы ограничили пределы 5-м и 15-м символами, третий представляет из себя весь последующий текст документа, начиная с 5-го символа. Объект имеет несколько полезных методов, например, с его помощью можем добавить текст в документ:
range2.InsertAfter('MS Word');
Это мы вставили текст после выделенного Range. Точно также можем вставить текст и перед ним, для этого служит метод InsertBefore(). Текст, заключенный в объекте Range, можем получить так:
WordDocument1.Range(a,b).Text;
Кроме того, с помощью Range можем изменить шрифт в пределах объекта. Пример:
Очень интересно - Реферат: История применения универсальных цифровых вычислительных машин в ядерной и космической программах СССР
a:=5;
b:=15;
WordDocument1.Range(a,b).Font.Bold:=1;
WordDocument1.Range(a,b).Font.Size:=14;
WordDocument1.Range(a,b).Font.Color:=clRed;
Вам будет интересно - Доклад: История первых процессоров и крупнейшие маркетинговые ошибки
Если хотим отменить выделение жирным шрифтом, присваиваем 0. Аналогично можно сделать шрифт курсивом, подчеркнутым - наберите WordDocument1.Range.Font., и среда сама подскажет, какие могут быть варианты. Методы Select, Cut, Copy и Paste работают как в обычном тексте. С помощью Paste можем на место выбранного Range вставить не только строки, но и рисунок, находящийся в буфере обмена.
WordDocument1.Range(a,b).Select;
WordDocument1.Range(a,b).Cut;
WordDocument1.Range(a,b).Copy;
WordDocument1.Range(a,b).Paste;
Похожий материал - Реферат: Модель объективной закономерности извлечения информации из окружающей среды
С помощью Range можем найти в документе нужную строку. Пусть в тексте содержится слово "picture". Например, нам на его место надо будет вставить рисунок.
vara, b, vstart, vend: OleVariant;
j, ilengy: Integer;
...